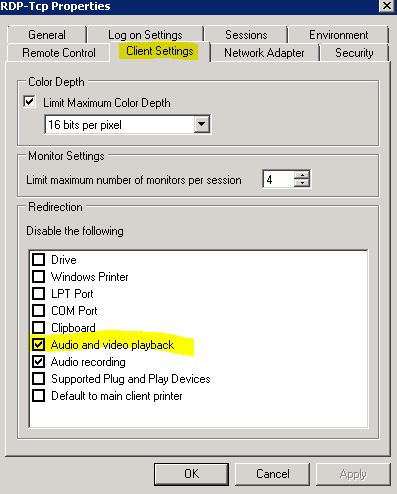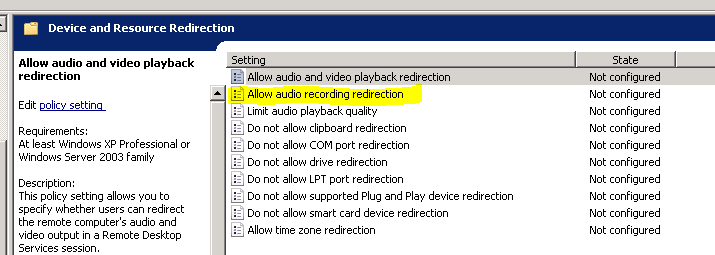I manage a terminal server that Service Desk is using to access some applications using RDP client. Recently, they needed audio enabled. These steps will help accomplish that goal .
First, log to the server and make sure that Windows Audio service is set to start as Automatic instead of Manual. Then, start the service.

Go to Administrative Tools, Remote Desktop and start the Remote Desktop Session Host Configuration. Select the RDP connection, right-click and choose Properties.
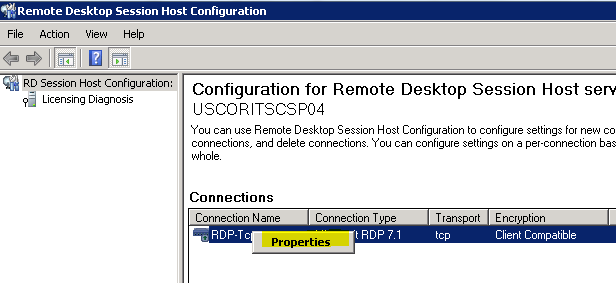
In the dialog box, select Client Settings and uncheck Audio and Video Playback.
You’ll get a message that you have to log off and log back on for these changes to take effect.
Also, make sure that you don’t inherit any domain policies that prevent the RDP audio settings. Click Start, Run and type:
gpedit.msc
Navigate to Computer Configuration | Administrative Templates | Windows Components | Remote Desktop Services | Remote Desktop Session Host | Device and Resource Configuration.
If it says Not Configured or Enabled, it’s fine. If it says Disabled, you’ll have to modify the domain GPO.
Finally, on the client computers, make sure that the RDP client is set to play the audio on the remote machine and not on the server.
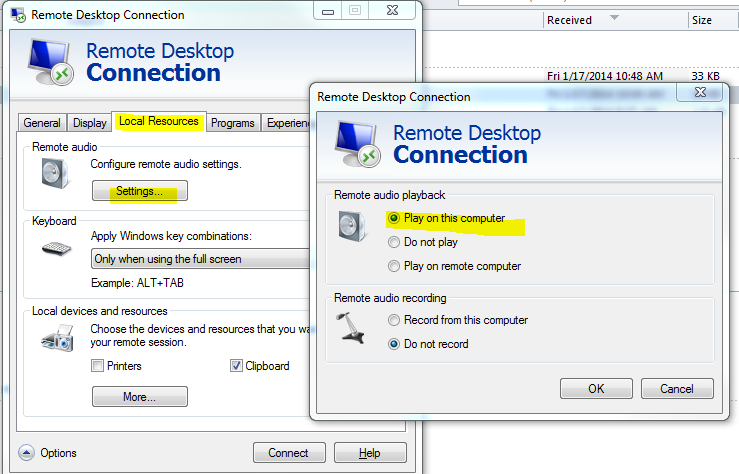
Sources:
http://technet.microsoft.com/en-us/library/cc770631.aspx
http://kb.vmware.com/selfservice/microsites/search.do?language=en_US&cmd=displayKC&externalId=1004839